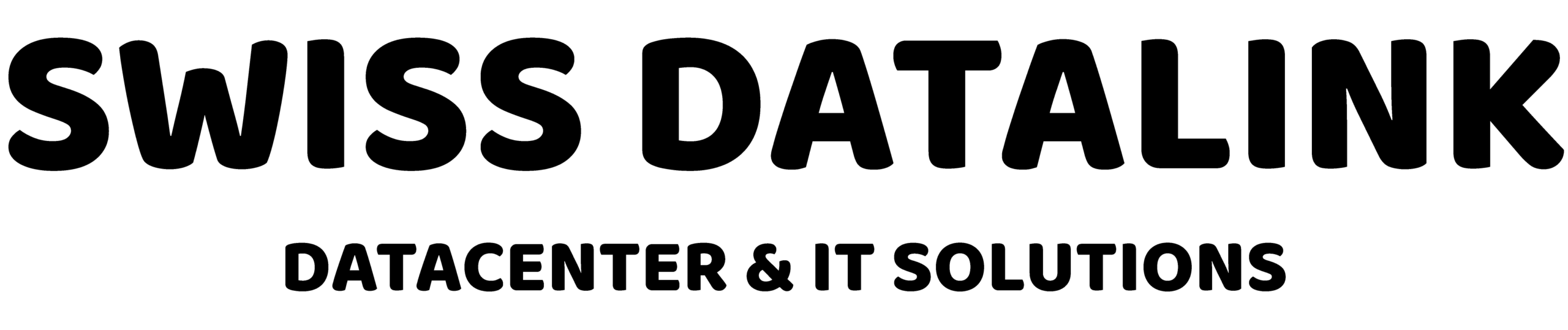FAQ
How can we help you?
Unter Windows 10 können Sie ein Netzlaufwerk verbinden und es anschließend wie die eigene Festplatte verwenden.
- Windows 10: Netzlaufwerk verbinden
ACHTUNG!! Ab Windows 10 Update 1709 könnte SMB u.U. nicht mehr zuverlässig funktionieren! Alternativ FTP Programm benutzen (z.B. FileZilla)
- Öffnen Sie zuerst die Windows-10-Suche mit [Windows] + [S] und geben Sie "Dieser PC" ein.
- Klicken Sie anschließend oben in der Leiste auf "Computer" und anschließend auf "Netzlaufwerk verbinden".
- Nun können Sie neben den Punkt "Laufwerk:" einen Laufwerksbuchstaben festlegen, unter dem Ihr späteres Netzlaufwerk angezeigt wird.
- Hinter "Ordner" müssen Sie den Pfad des Netzlaufwerks angeben. In diesem Fall "\\cloud1.swissdatalink.ch\Ihr Benutzername"
- Soll das Netzlaufwerk bei jedem Neustart automatisch verbunden werden, müssen Sie den ersten Haken setzen. Sie müssen unbedingt "verbindung mit anderen Anmeldeinformationen herstellen" aktivieren.
- "Fertig stellen" klicken.
- Es erscheint eine graue Box. Klicken Sie "Weitere Optionen" und wählen Sie "Anderes Konto verwenden". Danach geben Sie Ihren Benutzernamen und Password ein. OK klicken.
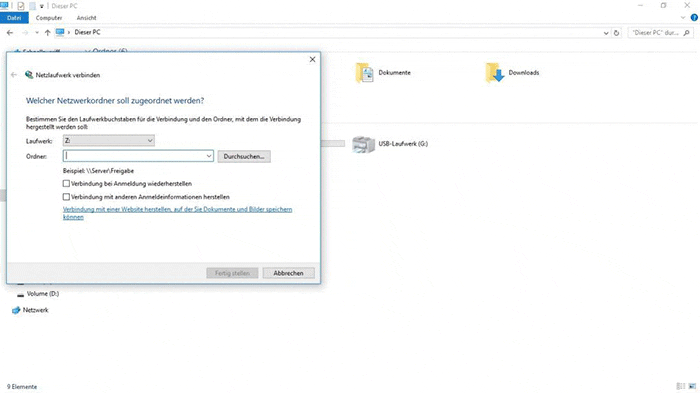
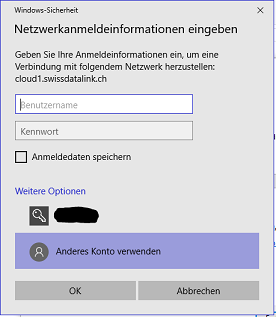
Leider hat Microsoft mit den Windows 10 Update 1709 die SMB1 Verbindung zu Samba unterbrochen. Deshalb ist u. U. eine Verbindung über den Explorer u.U. nicht möglich.
Als Ersatz bietet sich ein FTP Prorgramm wie z.B. FileZilla an.
Verbindungsdaten:
Server: cloud1.swissdatalink.ch
Port: 21 / passiv
User: Benutzername
Password: Password
Beim Öffnen der Verbindung wird TLS erzwungen. Deshalb müssen Sie das Zertifikat anerkennen
Klicken Sie im Menü auf Gehe zu und auf Mit Server verbinden...
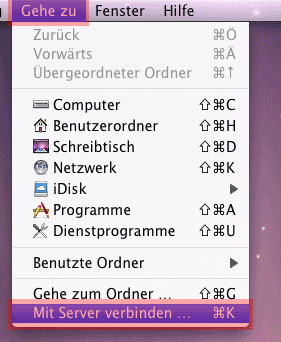
Tragen Sie nun unter Serveradresse den Netzlaufwerk Pfad ein. Beachten Sie bitte, das Sie smb:// voran setzen müssen.
smb://Benutzername.kasserver.com/Benutzername
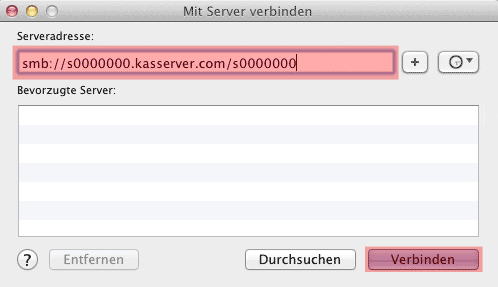
Sie werden jetzt nach Ihren Zugangsdaten für das Netzlaufwerk gefragt. Als Benutzername geben Sie bitte ihren zugesandten Benutzer ein und das zugehörige Kennwort.
Gehen Sie anschließend auf Verbinden und das Netzlaufwerk wird eingebunden.
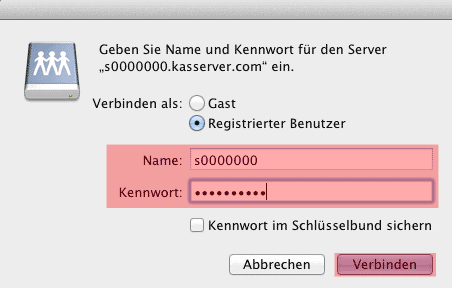
Gehen Sie auf der unteren Leiste in "Windows durchsuchen" und geben Sie "Remotedesktopverbinding" ein. Klicken Sie auf das Ergebnis.
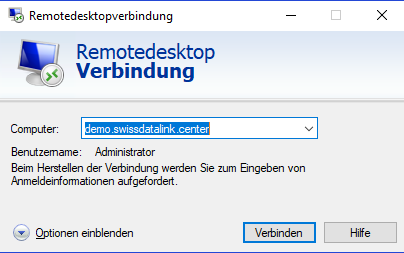
Optionen
Falls Sie die Optionen geöffnet habe können Sie eine Benutzernamen eingeben. Dieser wir danach immer für die Anmeldung verwendet.
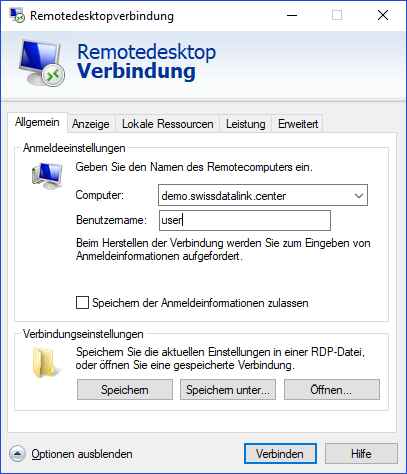
Es empfiehlt sich unter Anzeige auf die Anzeigenkonfiguration "Gross/Vollbild" zu wechseln sowie sie höchste Farbtiefe zu wählen.
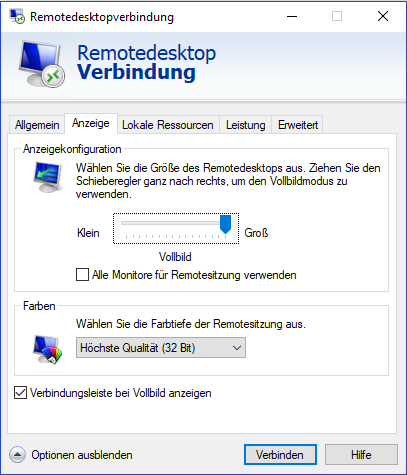
Falls Sie berechtigt sind, können Sie unter Lokale Ressourcen verschiedene Geräte verwenden wie z.B. Ihren lokalen Drucker.
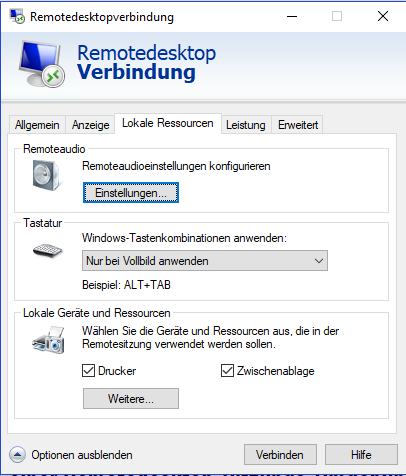
ACHTUNG!! Ab Windows 10 Update 1709 könnte SMB u.U. nicht mehr zuverlässig funktionieren! Alternativ FTP Programm benutzen (z.B. FileZilla)
Leider gehen immer mehr Internet Service Provider dazu über SAMBA/SMB Ports zu sperren. Dies aus Sicherheitsgründen, da es eine Schwachstelle im SMB Protoll hatte.
Dadurch wird verhindert, dass Sie in Windows ein "Netzlaufwerk" verbinden können. Abhilfe schafft die Möglichkeit ein FTP-Laufwerk über die Funktion "Netzwerk Adresse hinzufügen".
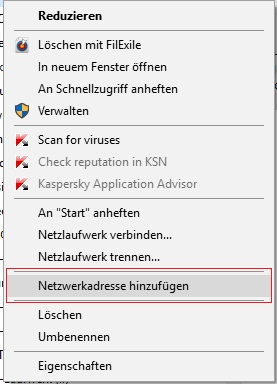
Nachdem Sie sich durch einige Seiten geklickt haben kommen sie zur Standort Seite. Hier geben Sie die FTP Adresse des Servers ein.
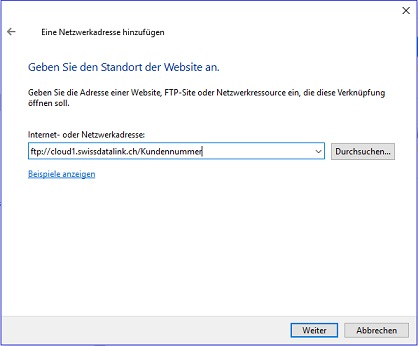
Nach dem bestätigen der Verbindung werden Sie nach dem Benutzernamen gefragt. Deaktivieren Sie "Anonym anmelden" und geben Sie den Kundennamen oder Nummer ein.
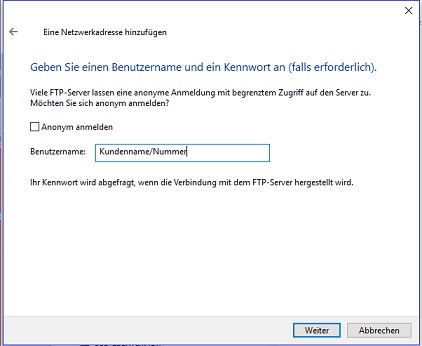
Jetzt können Sie eine individuellen Namen für die Verbindung eingeben. Dieser Name erscheint in Ihrem Explorer Fenster.
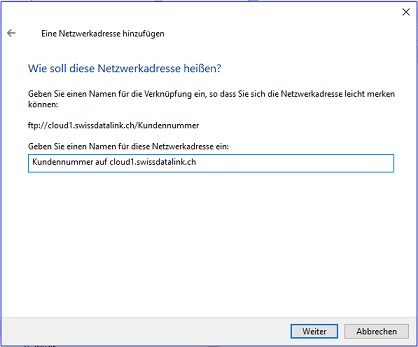
Nach einigen Seiten durchklicken wird versucht die Verbindung aufzubauen. Dazu müssen Sie noch das Password eingeben. Vergessen Sie nicht "Kennword speichern" auszuwählen. An sonst werden Sie jedes Mal nach dem Password gefragt.
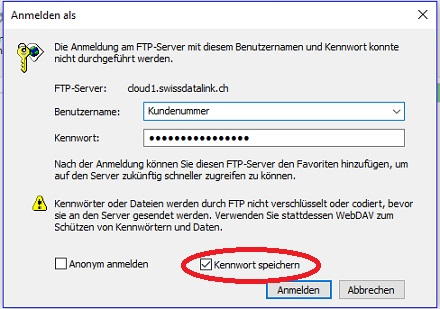
Die Besonderheit von rdiff-backup besteht darin, dass neue oder geänderte Dateien jeweils in die Vollsicherung eingepflegt werden, während ältere und gelöschte Dateiversionen als Inkremente (sogenannte „reverse deltas“) gespeichert werden. Die Vollsicherung ist bei rdiff-backup jederzeit als normales Verzeichnis zugänglich - die Wiederherstellung des zuletzt gesicherten Datenbestandes geschieht also durch einen simplen Kopiervorgang (von Hand, oder mittels cp oder rsync). Frühere Dateiversionen oder Datenbestände müssen mittels rdiff-backup selbst wiederhergestellt werden.
Im Gegensatz dazu muss bei üblichen inkrementellen Backups, welche „forward deltas“ verwenden, der aktuelle Datenbestand mittels Inkrement-Dateien rekonstruiert werden, und nur der Datenbestand, der während der letzten Vollsicherung vorlag, kann unkompliziert wiederhergestellt werden.
rdiff-backup unterstützt auch die Sicherung auf Netzwerk-Server. Um neue Dateien bzw. neue Dateiversionen zu erkennen, verwendet rdiff-backup den Dateinamen, den Dateityp, die Dateigröße, die Änderungszeit (mtime) und die Dateiberechtigungen. Eine Prüfsummewie SHA-1 wird nicht verwendet. Aus diesem Grund kann rdiff-backup etwa keine TrueCrypt-Containerdateien sichern, da die Dateigröße und Änderungszeit nicht verändert wird, um die Datei besser verbergen zu können.
Übersicht über die Inkrement-Dateien
Im Backup-Verzeichnis (/rdiff-backup-data/increments) findet man für die Inkremente folgende Datei-Endungen - "Datum" entspricht jeweils der Zeitangabe, und "gz" steht für eine mit gzip komprimierte Datei:
- .Datum.missing für eine Datei oder ein Verzeichnis, welches zum Zeitpunkt des Backups noch nicht existiert hat. Dies ist jeweils eine leere Datei mit 0 bytes Größe.
- .Datum.diff.gz für eine Datei, die sich seit dem letzten Backup geändert hat.
- .Datum.snapshot.gz für eine Datei, die seit dem letzten Backup gelöscht oder verschoben wurde. Diese kann ohne Umschweife für die Wiederherstellung der Datei verwendet werden (siehe unten).
- .Datum.dir für ein Verzeichnis, dessen Inhalt sich seit dem letzten Backup verändert hat.
rdiff-backup-fs
Mit einem Werkzeug namens rdiff-backup-fs ist es möglich, das gesamte Backup als Laufwerk zu mounten. Es erscheinen dann entweder eine bestimmte Anzahl Verzeichnisse, die den damaligen Quellverzeichnissen zu den jeweiligen Inkrement-Zeitpunkten entsprechen - mittels einer Option kann man das Backup aber auch so mounten, dass die derzeit aktuelle Vollsicherung angezeigt wird - aber mit sämtlichen Dateiversionen, wie sie zu jedem Inkrement-Zeitpunkt existierten.[1] Auf diese Weise kann der Benutzer - wie bei rsnapshot - auf "Schnappschüsse" des Datenbestandes direkt zugreifen.
Anwendungsbeispiele
Backup
Das Backup wird einfach mittels rdiff-backup -v N --print-statistics Quellverzeichnis Backupverzeichnis durchgeführt. Je nachdem muss man sudo voranstellen, damit auch Dateien kopiert werden, für die der angemeldete Nutzer keine Zugriffsberechtigungen besitzt. -v N und --print-statistics geben zusätzliche Informationen über den Backup-Vorgang an und können weggelassen werden. N ist eine Zahl von 0 bis 9.
rdiff-backup --exclude AusgeschlossenesVerzeichnis Quellverzeichnis Backupverzeichnis schließt ein bestimmtes Verzeichnis von den Backups aus. Dies kann zum Beispiel beim Browser-Cache sinnvoll sein.
Die Problematik von Dateien, deren Größe und Bearbeitungsdatum trotz einer Änderung des Inhalts dieselben bleiben, kann wie folgt umgangen werden: rdiff-backup --compare-full Quellverzeichnis Backupverzeichnis vergleicht die Dateien im Quellverzeichnis und Backup bitweise, oder rdiff-backup --compare-hash Quellverzeichnis Backupverzeichnis vergleicht die Dateien mittels SHA-1-Prüfsummen. Ein Backup findet dabei aber nicht statt. Im Quellverzeichnis kann die Änderungszeit der betroffenen Dateien sodann mit touch auf die aktuelle Zeit umgestellt werden, und so wird die Datei dann vom nächsten Backup erfasst.
Entfernung alter Backups
rdiff-backup kann nur die ältesten Inkremente löschen. Dies geschieht mit rdiff-backup --remove-older-than X Backupverzeichnis, wobei X entweder ein Datum ist (z. B. 2014-12-12), oder eine Zeitspanne wie 5D (für "fünf Tage") oder 1M (für "einen Monat").
Wiederherstellung
Die Wiederherstellung geschieht mit rdiff-backup -r Zeit Backupverzeichnis Zielverzeichnis. „Zeit“ ist beispielsweise „now“, ein Datum oder eine Zeitspanne. Als Zeitspanne kann man etwa „5D“ angeben (um den Zustand von vor 5 Tagen wiederherzustellen), oder „3h20m“ für jenen vor 3 Stunden und 20 Minuten. Noch einfacher ist aber cp -a Backupverzeichnis Zielverzeichnis, wenn man den letzten Backup-Stand wiederherstellen will.
Gezielt und trotzdem ziemlich relativ einfach lässt sich eine alte Datei oder ein älteres Verzeichnis wieder herstellen, wenn man im Verzeichnis /rdiff-backup-data/increments des Backup-Verzeichnisses die entsprechende Inkrement-Datei ausfindig macht:
rdiff-backup Inkrementdatei Zielverzeichnisrdiff-backup Inkrementdatei Zieldatei
Dies gelingt mit allen Inkrementdateien – außer mit solchen, welche die Dateiendung ".missing" tragen. Diese Inkrementdatei zeigt bloß an, dass eine Datei beziehungsweise ein Verzeichnis zum angegebenen Zeitpunkt nicht existiert hatte.
Die Wiederherstellung einer gelöschten Datei geschieht sogar noch einfacher: Hierzu muss man die Inkrement-Datei mit der Dateiendung ".snapshot.gz" ausfindig machen, ins gewünschte Verzeichnis hinüberkopieren, mit gzip entpacken, und den Dateinamen anpassen (etwa "Lebenslauf.doc.2014-10-10T09:23:50+02:00.snapshot" zu "Lebenslauf.doc" umbenennen).
Statistiken
rdiff-backup-statistics Backupverzeichnis gibt verschiedene Statistiken an, wie zum Beispiel die Angabe jener Verzeichnisse, welche sich über alle Backups hinweg am stärksten verändert hatten.
rdiff-backup -l Backupverzeichnis zeigt das Datum der Vollsicherung als auch der Inkremente an. Für die (kumulativen) Dateigrößen der verschiedenen Inkremente kann man schließlich rdiff-backup --list-increment-sizes Backupverzeichnisbenutzen.
Dieser Text basiert auf dem Artikel WIKIPEDIA_ARTIKELNAMEN_HIER EINTRAGEN aus der freien Enzyklopädie Wikipedia und steht unter der Lizenz Creative Commons CC-BY-SA 3.0 Unported (Kurzfassung).
In der Wikipedia ist eine Liste der Autoren verfügbar.
Holen Sie sich AnyDesk über diesen Link "AnyDesk". So können wir Sie besser unterstützen und können direkt bei Ihnen helfend eingreifen
Wir machen Ihnen gerne ein Angebot für ein Backupprogramm, welches viele unserer Kunden verwenden. Es ist zuverlässig und einfach zu bedienen.